
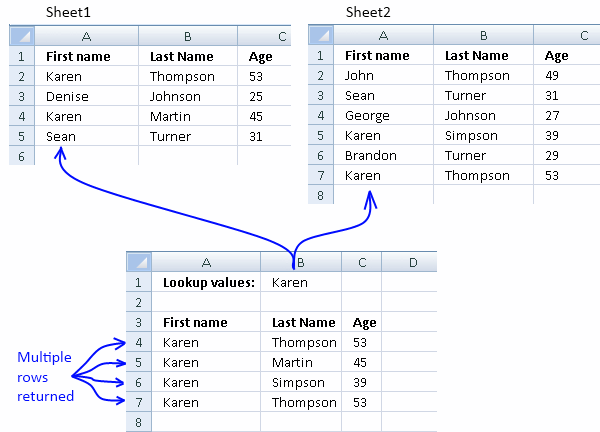
This is called relative addressing, as the functions’ contents are relative to where they’re placed it’s the default for formulas in all three apps. Spreadsheet apps are also quite smart if you copy =SUM(A10:A20) and paste it into the column to the right, it will automatically change to =SUM(B10:B20). You can enter these cell locations either by typing them or by clicking (or, for ranges, clicking and dragging) the mouse. As in Excel, you can create custom number formats that mix text and numbers-but you have to find the option first, as it’s buried in the Format > Numbers > More Formats submenu. Sheets: All number formats can be found in the Format > Number menu each formatting option appears in its own submenu.

Numbers offers a bunch of specialized number formats, including Slider. (Numbers also includes special number formats such as Slider, Stepper, Pop-up Menu, and more these can be used to create intuitive data entry forms.) You may need to set other values: For example, if you choose Numeral System, you’ll need to set values for Base, Places, and how to represent negative numbers. Select the option (Automatic, Number, and so on) you want to use from the pop-up menu. Numbers: Click the Format icon (the paintbrush) in the toolbar, then select the Cell entry in the resulting sidebar. Your cells will still be treated as numbers for use in calculations, but they will display with the defined text. For example, a format of #,#0.00 "widgets" would format your number with a comma if needed, two decimal places, and the word widgets after the number. The Custom option (recently added to Numbers as well) is especially useful, as you can combine text with your formatted number. All number formats are listed down the left edge of the dialog box select one, and its options appear on the right. You can also use the Format > Cells menu, then click Number in the dialog box that appears. Excel: Many often-used number formatting options are visible in the Home ribbon.


 0 kommentar(er)
0 kommentar(er)
